
Creating a bootable USB drive of OS X Yosemite 10.10 if you want to save it on a external drive for future usage or just want to install it on multiple Mac computers. To make OS X Yosemite bootable USB installer drive, there are few requirements. Lets see what are those. D) Download OS X 10.10 Yosemite Final from the Mac App Store and save it to the Applications folder – its default location. How to Create Bootable USB Flash Drive. First, create bootable USB flash drive. Here is how you do it, courtesy of Redmond Pie: Plug in your USB drive into the computer and open Disk Utility (in Applications). 8GB or ‘Greater’ USB ‘Install OS X Yosemite.zip’ file downloaded from Mac Store (Download from here) Now, let’s move to the actual tutorial to create bootable OS X Yosemite USB, Connect your USB drive with Mac. Start ‘Disk Utility’. Select USB drive from the left sidebar. Click on ‘Erase’ tab from right. Now, click on ‘Erase. Update 09/2015: For help creating a bootable USB install drive for OS X El Capitan, click here. Apple released the latest and greatest Mac operating system last month in the form of OS X Yosemite. And like the previous versions of OS X dating back to OS X 10.7, Yosemite is only available for install via download from the Mac App Store.
Etcher, which is also known as BalenaEtcher, is an open-source, cross-platform software that enables users to easily create bootable USB flash drives. In this day and age, USB drives are the majority’s go-to portable hardware device. It’s easy to just copy and paste regular files onto USB drives, but if you want to have a portable operating system on your USB ready to boot, then you need a bit more than just a simple copy-paste. Luckily, balenaEtcher image writing tool is here to help with that! Known among friends as just Etcher, it’s a free, open-source USB burner tool that allows users to write images onto portable devices, such as USB drives and SD cards.
Developed by balena.io, originally called resin.io, an IoT company (abbreviation for ‘Internet of Things’, which means the household things, appliances, cars, etc. being connected to each other via the internet), it’s a very convenient, fast, simple, and modern-looking software. Its original purpose was to flash their homemade Linux distribution, balenaOS, onto a portable device but has since then branched out, and now it’s able to create a bootable USB or SD card of pretty much any operating system. It’s based on Electron, an open-source software framework whose source code can be found on GitHub. This USB imaging tool is under the Apache License 2.0. This website is not managed by Balena Inc. The content of this website should be used only as a guide.
System Requirements Needed To Run Etcher
This software works on all three major operating systems – Windows (7 and above), macOS (Yosemite or above), and various Linux distributions, with both the 32-bit and the 64-bit AppImage available. It’s fairly lightweight, taking up only 112 MB (as the Etcher portable Windows version, portable meaning it requires no installation, it can just be used straight out of the box). The compressed AppImage files for Linux take about 80-86 MB.
Keep in mind that while it might not be stated that Etcher is not compatible with some Linux distributions, its framework, Electron, might not be compatible with them (a good example for this being the Wayland communication protocol that’s used in some of them), so you should go ahead and check that beforehand. There is a workaround for that, too, thanks to the backward compatibility of X-based programs (such as Etcher) on Wayland, and the solution is only a couple of command lines away.
Download Your Copy Of Etcher
You can download Etcher here at our website or from balena.io. Simply click on the green ‘Download’ button; on balena’s website, you can also pick exactly which operating system’s version you need. Like it was mentioned above, Etcher Windows boasts both the portable version and the installation file.
We advise you against downloading Etcher from third-party websites, even though it’s a free, open-source piece of software; you should stick to the developer’s website and this one right here only, for the sake of your own safety. Alternatively, you can obtain the source code from their GitHub repository, if you want to tinker with the code yourself. You can directly download the latest version of this software by following the link below.
How To Install Etcher On Your Computer
The installation process depends on the operating system you’re installing Etcher image writer on, but they are all fairly simple and straightforward. If you opt for the installation version of Etcher for Windows, run the downloaded installation file as administrator and simply follow the steps, it’s a regular Windows installation process. If you have macOS, drag the downloaded Etcher macOS file into the Applications folder to perform the installation.
Etcher for Linux has a slightly different process, due to the command-line nature of the operating system. Depending on which distribution you have, use the appropriate command to get Etcher Linux from your OS’ repository, and then use the command to install it.
Keep in mind that, when you download Etcher on a Linux OS, you will most likely have to install some kind of authentication software, since Linux doesn’t have its own built-in ‘run as administrator’ option like Windows does; polkit is the name of the software. Some distributions of Linux will also require downloading a program that allows the execution of GTK dialog boxes; zenity is a good example of such a piece of software, and it comes built-in into some of the more popular distros’ repositories, such as Debian, Ubuntu, and Linux Mint.
There is an Etcher Raspberry Pi version, as well, which installs pretty much the same way as on any other Linux distro, with its own command lines. You can use a command-line string to create a shortcut, so you don’t have to open the terminal whenever you want to launch it, but that’s just a quality of life extra.
How To Make A Bootable USB Drive With Etcher
Etcher is one of the best in its niche, particularly one of the best Linux USB tools and SD card writers out there since some of the other big players are not available on Linux; it’s still a good Windows USB writer, too, but it has more competition in that category. Thanks to its intuitive design and user-friendly graphic interface, creating a bootable USB drive with this program is a breeze. The process can be explained in a few simple steps:
- Insert the removable hardware into your PC first.
- Click the ‘Select Image’ button and choose the desired OS ISO file.
- Select the removable hardware you wish to flash OS on; Etcher has a feature that never selects the hard disk automatically as the target device unless the user chooses to enter the so-called Unsafe Mode, so it’s completely safe, even for complete beginners, to flash ISO to USB.
- Press the ‘Flash’ button and enjoy watching the progress bar filling up!
This program runs a data validation process after the flashing is done, to ensure that data is not corrupt and everything is in order. Etcher is also a good Raspberry Pi (Raspbian, as it’s a distro based on Debian) image writer, and the process is the same as with flashing an OS onto a USB drive, it just might take longer, depending on the type of the SD card you’re using.
The Development Of Etcher Pro
Download Mac Os X Yosemite Bootable Usb
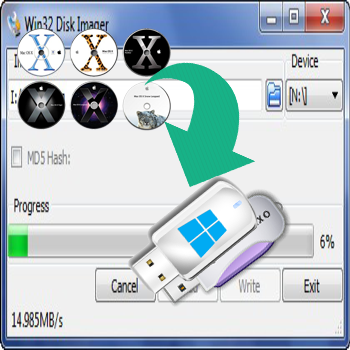
If you’ve always wanted to boot multiple USB drives at the same time but never found a suitable way to do it, look alive – balena.io has announced they’re developing EtcherPro, a standalone piece of hardware whose purpose is to create bootable USB drives, up to 16 at a time. It’s supposed to be able to burn all of them at the same speed – up to 45MB/s (depending on the type of the USB drive, though) – across all ports. You will also be able to ‘stack’ multiple EtcherPro’s on top of each other, connect them together, up to 10 times, to reach the mind-boggling number of 160 drives being flashed simultaneously. We imagine it will be a great innovation in the bootable USB creation field in the (yet undisclosed) future.
How Does It Compare To Other Similar Software?
Etcher is by no means the only software with such capabilities, and it is one of the younger ones, but it does have its own aces in the sleeve. It’s one of the fastest, proving to beat even the famous Rufus on some configurations. One other thing it beats its adversary in the Etcher vs Rufus battle at is its cross-platform flexibility and, thanks to it, multiple different file types it can work with, with a large part of them coming from various Linux-based file compression tools, some of them being .gz, .xz, and .bzz files.
As for another duel of titans, Etcher vs Win32 Disk Imager, Etcher pretty much takes a clear win, since it’s multi-platform, more flexible, it’s being updated way more often (as often as every couple of weeks, as a matter of fact); the only thing Etcher lacks as of now is the ability to create backups of SD cards, but it will probably get that feature as well in the near future. One other advantage Etcher has over all the other bootable USB software makers is its sleek, modern user interface design, yet unmatched with its grey and lime-colored theme; it sure makes it stand out among the crowd of basic Windows-looking UIs.
The support from both the community and the developers themselves is astounding – there are answers to all kinds of questions, ranging from ‘why is my device not booting?’, to very specific and detailed stuff about the code itself in both the FAQ section of the forum on GitHub and the software’s user documentation; the instructions are there for each OS respectively, too. The instructions on how to fix a broken, half-flashed drive also exist for each type of operating system individually (unless the damage is of hard, physical sort, in which case there’s no more saving it).
Conclusion
Balena’s Etcher is the rising star in the bootable USB creating software field, with its beta version having come out as late as 2016, but it’s already grown to be one of the best in its class. Having the ability to walk multiple platforms with this nifty little piece of software, as well as create both the bootable USB flash drives and SD cards, which is especially useful for Raspberry Pi. With so many upcoming features being hinted at by the devs, especially in the GitHub repository, we believe Etcher has a bright future in front of it.
Click on this link.

Go to Section 4 and click on Download OS X Yosemite.


This downloads InstallMacOSX.dmg to your Downloads folder.
The next section can only be done on a mac that is capable of running Yosemite,
a mac that came preinstalled with an OS later than Yosemite will refuse to do the next bit.
When downloaded open to InstallMacOSX.pkg, double-click on
that and an installation window will open, this does not install Yosemite
but converts the InstallMacOSX.pkg to the Install OS X Yosemite.app which
you will find in your Applications folder.
(If the installation window asks which disk you want to install to, you must pick
the disk that you are booted to at the time. Not any internal or external disk that
you want to eventually install Yosemite on, that is for later.)
To start the installation of Yosemite double click on the Install OS X Yosemite.app.
The copy of the install app self deletes after installing Yosemite, so make sure you keep a copy of the InstallMacOSX.dmg if you need it in future, or you could just make a copy of the Install OS X Yosemite.app
prior to installing and moving it to an external drive for safe keeping. It is also possible to create a bootable USB installer disk using the Install OS X Yosemite.app in the Applications folder and the createinstallmedia command in the Terminal app.
Yosemite Iso Download For Bootable Usb
Read the instructions here,
Download Yosemite Bootable Usb Free
Download Os X Yosemite Bootable Usb
Sep 11, 2020 1:36 AM