The following step by step guide will help you in installing Mac OS X 10.6 Snow Leopard as a guest virtual machine in Windows 7. You’ll need to have a system with an Intel processor which supports hardware virtualization, original OS X Snow Leopard retail disk, VMware Workstation 7 and Windows 7, Vista or XP installed as host operating system. If you meet all these requirements, you can then install OS X Snow Leopard in VMware under Windows and can enjoy the best of both worlds.
- Vmware Mac Os Virtual Machine Download Windows 7
- Vmware Macbook
- Vmware Mac Os Virtual Machine Download Free
- Mac Os 11 For Vmware
- Vmware Workstation
- Vmware Free For Personal Use
Download Virtual Machines. For faster installation on operating systems where there is no pre-built binary ( RPM-based Linux releases, older OSX releases, or if you are unable to install the latest XCode on OSX), it is possible to install OpenModelica on a virtual machine. We provide a pre-built VM that contains all libraries and clients that. As coming to the installation of an operating system that it is not as easy as you think. Like, install a window or macOS and Linux that you need to have the ISO image first to dual boot or installing it into the VMware, Hyper V, and any other Virtual machine. So, you can download the macOS Mojave VMware image. Download a virtual machine. We currently package our virtual machines for four different virtualization software options: VMWare, Hyper-V, VirtualBox, and Parallels. This VM will expire on 11/14/21. Windows 10, version 21H1 (10.0.19043) Windows 10 SDK, version 2104 (10.0.20348.0) Visual Studio 2019 (latest as of 8/19/21) with the UWP,.NET. Install the VMware View Client Connect to a Virtual Machine. Install the VMware View Client. Navigate via a web browser (e.g. Safari, Firefox, Chrome) to the following website 2. Install VMware Horizon View Client. On Product Downloads Select. Go to Downloads. VMware Horizon View Client for Mac.
Note: We don’t in anyway encourage downloading Apple software via file-sharing / torrent sites and run it in an virtualized environment under Windows. This guide is for informational purposes only. If you like OS X Snow Leopard, Get a Mac.
Step 1: Download and install VMware Workstation 7.
Step 2:Click here to download pre-made modified version of Snow Leopard.vmdk and darwin_snow.iso files required to get this thing to work.
Step 3: Start VMware Workstation and open up “Mac OS X Server 10.6 (experimental).vmx” file which you downloaded in Step 2.
Step 4: Click on “Edit virtual machine settings”, select CD/DVD (IDE) option from left hand side and then and select “Use ISO image file” option. Point it to “darwin_snow.iso” which you downloaded in Step 2.
Step 5: Now power on the virtual machine and hit “F8” key. You should now have a screen similar to the one shown below.
Step 6: Now you’ll have to point your virtual machine to OS X Snow Leopard retail DVD instead of “darwin_snow.iso”. To do this, right click on CD/DVD option found in lower right most corner of your VMware window and select settings.
Insert OS X Snow Leopard retail DVD in your DVD drive and select the “Use physical drive” option.
Step 7: Now go back and select “c” option (Boot DVD) from the prompt which you got in Step 5 to boot from the OS X retail DVD. OS X boot screen with Apple logo should now appear. If the boot screen doesn’t appear for you, try booting it in verbose mode by pressing “F8” key after selecting “c” option, and then enter “-v” (without quotes). This will enable the system to boot OS X DVD using verbose mode.
Step 8: Wait for a couple of minutes for the Installation Setup screen to show up. From here on, simply follow the onscreen setup instructions to install OS X Snow Leopard. Make sure you format your virtual hard drive in “Mac OS Extended (Journaled)” format using Disk Utility. Customize your installation with minimum set of printer drivers and language options for a lightweight trouble free installation experience.
Step 9: Once the installation is completed. System will automatically reboot. At this point, close your guest virtual machine and change your CD/DVD option again like you did in Step 2 to point it to “darwin_snow.iso”.
Step 10: Start the virtual machine again. Press “F8” key and select “h” option to “Boot first hard disk”. Voila! Snow Leopard should now be running live under Windows 7!
Related posts:
Jun 05, 2019 The reason for this issue is because there do not has partition on the virtual disk, so we should first create a partion on the virtual disk, then you can select the virtual disk partition to install mac os. Click Install macOS High Sierra — Quit Install macOS menu item in top left corner to quit mac os installation wizard. Oct 23, 2017 macOS, the operating system previously known as Mac OS X, is beautiful, stable, and typically attached to a $1000+ MacBook / iMac. If we want to run macOS on a Windows PC, without the very particular hardware required for Hackintosh, a Mac OS X virtual machine is the next best thing.
- Go to Finder Applications on Mac OS X and right-click the software in Applications, then click 'Move to Trash'. Step 4: Connect iPhone to VMware Mac OS X via USB 2.0 port instead of USB 3.0 port. Try operations here if Mac OS X still cannot recognize iPhone etc through above steps. It will tell you how to connect iPhone to Mac OS X on VMware.
- Feb 08, 2020 Tips: Disk Utility is a program that users can directly manage internal and external hard drives on Mac. That's to say, all connected drives should be listed and showing up here. If a hard drive is not showing up in Disk Utility, it means macOS fails to recognize the external hard drive, nor read and access files on it.
Features Documentation Knowledge Base Discussion Forums
VMware Workstation virtual machines can use up to four IDE devices and up to seven SCSI devices. Any of these devices can be a virtual hard disk or DVD or CD-ROM drive. A virtual machine can read data from a DVD-ROM disc. VMware Workstation does not support playing DVD movies in a virtual machine.

Many other SCSI devices can be connected to a virtual machine using the host operating system's generic SCSI driver. For details on connecting these devices, see Connecting to a Generic SCSI Device.

Virtual disks are stored as files on the host computer or on a network file server. It does not matter whether the physical disk that holds the files is IDE or SCSI. A virtual IDE drive can be stored on an IDE drive or on a SCSI drive. So can a virtual SCSI drive.
Use the virtual machine settings editor (VM > Settings) to add a new virtual disk to your virtual machine. The virtual machine should be powered off before you begin. If it is not, shut down the guest operating system normally, then click Power Off on the VMware Workstation toolbar.
Note: If you have a Windows NT 4.0 guest with a SCSI virtual disk, you cannot add both an additional SCSI disk and an IDE disk to the configuration.
- Open the virtual machine settings editor (VM > Settings) and click Add. The Add Hardware Wizard guides you through the steps to create your virtual disk.
- Click Hard Disk, then click Next.
- Select Create a New Virtual Disk, then click Next.
- Choose whether you want the virtual disk to be an IDE disk or a SCSI disk.
- Set the capacity for the new virtual disk.
If you wish, select Allocate all disk space now.
Allocating all the space at the time you create the virtual disk gives somewhat better performance, but it requires as much disk space as the size you specify for the virtual disk. Patricia wilbarger brushing program.
If you do not select this option, the virtual disk's files start small and grow as needed, but they can never grow larger than the size you set here.
You can set a size between 2GB and 256GB for a SCSI virtual disk or 128GB for an IDE virtual disk. The default is 4GB.
You may also specify whether you want the virtual disk created as one large file or split into a set of 2GB files. You should split your virtual disk if it is stored on a FAT32 file system.
- Accept the default filename and location for the virtual disk file or change it, if you want to use a different name or location. To find a different folder, click Browse.
If you want to specify a device node for your virtual disk, click Advanced.
On the advanced settings screen, you can also specify a disk mode. This is useful in certain special-purpose configurations in which you want to exclude disks from the snapshot. For more information on the snapshot feature, see Using the Snapshot.
Normal disks are included in the snapshot. In most cases, this is the setting you want — with Independent deselected.
Independent disks are not included in the snapshot. If you select Independent, you have the following options:
- Persistent — changes are immediately and permanently written to the disk.
- Nonpersistent — changes to the disk are discarded when you power off or revert to the snapshot.
When you have set the filename and location you want to use and have made any selections you want to make on the advanced settings screen, click Finish.
- The wizard creates the new virtual disk. It appears to your guest operating system as a new, blank hard disk. Use the guest operating system's tools to partition and format the new drive for use.
Use the virtual machine settings editor (VM > Settings) to add a new raw disk to your virtual machine. The virtual machine should be powered off before you begin. If it is not, shut down the guest operating system normally, then click Power Off on the VMware Workstation toolbar.
Caution: Raw disks are an advanced feature and should be configured only by expert users.
- Open the virtual machine settings editor (VM > Settings) and click Add. The Add Hardware Wizard guides you through the steps to create your virtual disk.
- Click Hard Disk, then click Next.
- Select Use a physical disk, then click Next.
- Choose the physical hard disk to use from the drop-down list. Select whether you want to use the entire disk or use only individual partitions on the disk. Click Next.
- If you selected Use individual partitions in the previous step, select which partitions you want to use in the virtual machine. If you selected Use entire disk, this step does not appear.
Only the partitions you select in this step are visible to the virtual machine. All other partitions are hidden from it.
Click Next.
- Accept the default filename and location for the file that stores access information for this raw disk — or change it, if you want to use a different name or location. To find a different directory, click Browse.
Click Advanced if you want to specify the virtual machine SCSI or IDE device node to which this disk is connected.
On the advanced settings screen, you can also specify a disk mode. This is useful in certain special-purpose configurations in which you want to exclude disks from the snapshot. For more information on the snapshot feature, see Using the Snapshot.
Normal disks are included in the snapshot. In most cases, this is the setting you want — with Independent deselected.
Independent disks are not included in the snapshot. If you select Independent, you have the following options:
- Persistent — changes are immediately and permanently written to the disk.
- Nonpersistent — changes to the disk are discarded when you power off or revert to the snapshot.
When you have set the filename and location you want to use and have made any selections you want to make on the advanced settings screen, click Finish.
- The wizard configures the new raw disk. If the partitions used on the raw disk are not formatted for your guest operating system, use the guest operating system's tools to format them.
Note: After you create a raw disk using one or more partitions on a physical disk, you should never modify the partition tables by running fdisk or a similar utility in the guest operating system.
Note: If you use fdisk or a similar utility on the host operating system to modify the partition table of the physical disk, you must recreate the virtual machine's raw disk.
You can add one or more DVD or CD drives to your virtual machine. You can connect the virtual machine's drive to a physical drive on the host machine or to an ISO image file.
You can configure the virtual DVD or CD drive as either IDE or SCSI, no matter what kind of physical drive you connect it to. In other words, if your host computer has an IDE CD drive, you can set up the virtual machine's drive as either SCSI or IDE and connect it to the host's drive. The same is true if the host's physical drive is a SCSI drive.
- Open the virtual machine settings editor (VM > Settings) and click Add to start the Add Hardware Wizard.
- Click DVD/CD-ROM Drive, then click Next.
- Select Use physical drive if you want to connect the virtual machine's drive to a physical drive on the host computer. Select Use ISO Image if you want to connect the virtual machine's drive to an ISO image file.
- Do one of the following:
- If you selected Use physical drive, choose the drive you want to use from the drop-down list or choose Auto detect.
- If you selected Use ISO Image, enter the path and filename for the image file or click Browse to navigate to the file.
- The drive is set up initially so it appears to the guest operating system as an IDE drive. If you want it to appear to the guest operating system as a SCSI drive, click the drive's entry in the virtual machine settings editor and make that change in the settings panel on the right.
The virtual machine settings editor (VM > Settings) provides a Legacy emulation option for DVD and CD drives attached to the virtual machine.
Drive Not Showing Up In Mac Os Vmware Download
On Windows hosts, this option is deselected by default.
On Linux hosts with IDE drives, the default setting for this option depends on whether the ide-scsi module is loaded in your kernel. The ide-scsi module must be loaded — or you must be using a physical SCSI drive — if you want to connect to the DVD or CD drive in raw mode.
If you encounter problems using your DVD or CD drive, try selecting Legacy emulation.
Drive Not Showing Up In Mac Os Vmware Version
Note that in legacy emulation mode, you can read from data discs in the DVD or CD drive, but some other functions are not available.
When Legacy emulation is deselected, the guest operating system communicates directly with the drive. This direct communication enables capabilities that are not possible in legacy emulation mode, such as using CD and DVD writers to burn discs, reading multisession CDs, performing digital audio extraction and viewing video.
Mac Os Vmware Image
However, in some cases, the DVD or CD drive may not work correctly when the guest operating system is communicating directly with the drive. In addition, certain drives and their drivers do not work correctly in raw mode. Selecting Legacy emulation is a way to work around these problems.
Vmware Mac Os Virtual Machine Download Windows 7
If you run more than one virtual machine at a time, and if their CD drives are in legacy emulation mode, you may prefer to start the virtual machines with their CD drives disconnected. This ensures that you do not have multiple virtual machines connected to the CD drive at the same time.
Vmware Macbook
Adding Floppy Drives to a Virtual MachineYou can add floppy drives to your virtual machine, to a total of two floppy drives. A virtual floppy drive can connect to a physical floppy drive on the host computer, to an existing floppy image file or to a blank floppy image file.
- Open the virtual machine settings editor (VM > Settings) and click Add to start the Add Hardware Wizard.
- Click Floppy Drive, then click Next.
- Select what you want to connect to — a physical floppy drive on the host computer, an existing floppy image file or a new floppy image file. Click Next.
- If you selected Use a physical floppy drive, choose the drive's letter (on a Windows host) or device name (on a Linux host) from the drop-down list, then click Finish.
If you selected Use a floppy image, type the path and filename for the floppy image file you want to use or click Browse to navigate to the file. Click Finish.
If you selected Create a blank floppy image, use the default path and filename or type in a new one. To navigate to a location, click Browse. When the field contains the path and filename you want to use for the new floppy image file, click Finish.
Vmware Mac Os Virtual Machine Download Free
Usb Not Showing Up Mac
Note: By default, only one floppy drive is enabled in the virtual machine's BIOS. If you are adding a second floppy drive to the virtual machine, click inside the virtual machine window and press F2 as the virtual machine boots to enter the BIOS setup utility. On the main screen, choose Legacy Diskette B: and use the plus (+) and minus (-) keys on the numerical keypad to select the type of floppy drive you want to use. Then press F10 to save your changes and close the BIOS setup utility.
You can use the virtual machine settings editor to connect an existing virtual CD-ROM or floppy drive to an image file.
You can connect a virtual CD-ROM drive to an ISO image file.
- Open the virtual machine settings editor (VM > Settings) and select the DVD/CD-ROM drive you want to connect to the image file.
- Select Use ISO Image and enter the path and filename for the image file or click Browse to navigate to the file.
- Click OK to save the configuration and close the virtual machine settings editor.
Mac Os 11 For Vmware
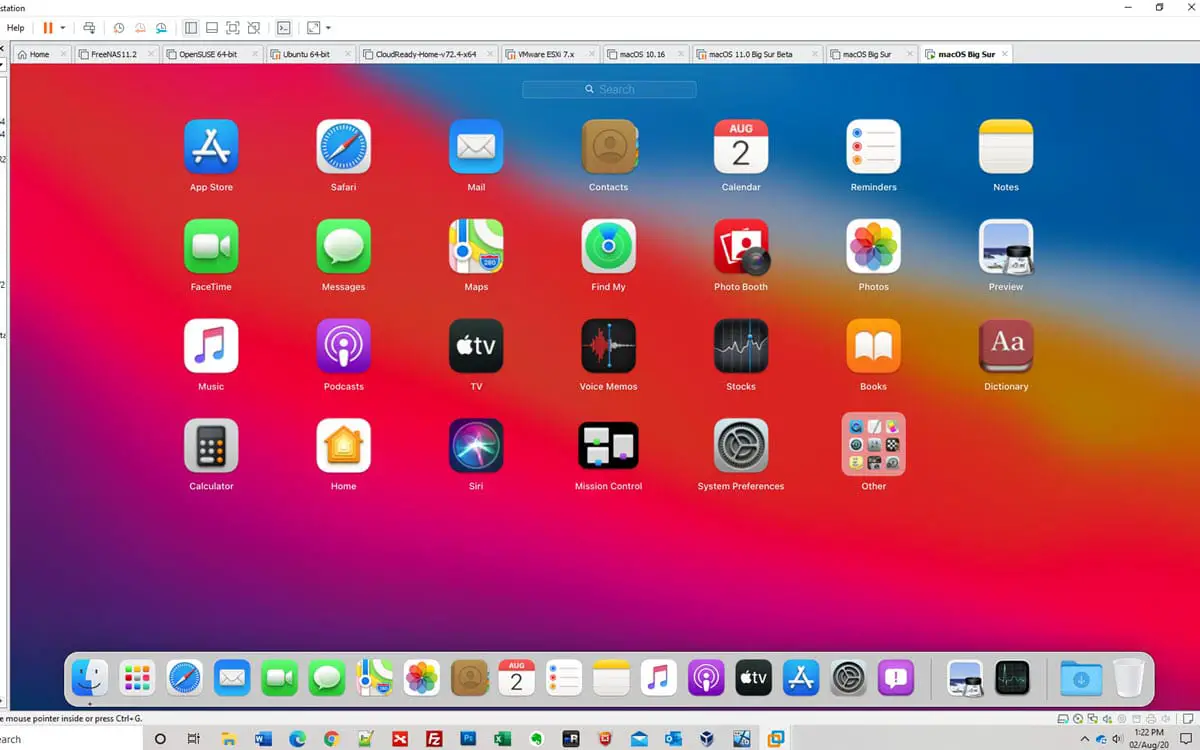
Vmware Workstation
Connecting to a Floppy Image FileVmware Free For Personal Use
- Open the virtual machine settings editor (VM > Settings) and select the floppy drive you want to connect to an image file.
- Type the path and filename for the floppy image file you want to use or click Browse to navigate to the file.
If you want to create a new image file, click Create. Use the default filename and folder or change them as you wish.
- Click Finish.